how to make 3d on corel draw
This brief written tutorial shows you how to apply some simple tools to create dynamic, 3-dimensional objects in CorelDRAW.
This tutorial discusses:
- Using the Blend tools improved chapters in recent versions of CorelDRAW
- What a Alloy is and how to create them in CorelDRAW
- How to create three-dimensional objects using the "Blend along full path" command
TheAlloy tool is a long-known CorelDRAW tool but its functionality has been improved over the past few years, specifically in the more interactive way in which blends are practical to objects.
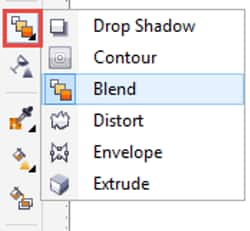
A blend is like a metamorphosis or morphing betwixt two objects.
You will need two objects in order to create a blend. One will be the starting point and the 2nd volition get the end signal of the blend. The blend is in fact a progression of overlapping objects forth a path. The shape, besides equally the fill up and outline of the objects, are progressively modified to accept on the shape of the selected starting and ending objects.
TheAlloy tool is i of the most versatile tools in CorelDRAW, that's why it's very useful to understand its ability. To assistance you discover information technology, allow's create a simple 3D-result using theBlend tool.
To start, y'all must create all the elements that will be "blended". Using theEllipse Tool draw two circles and apply aradial fountain fill to them.
And so, using theFreehand Tool draw a path that will role as the alloy trajectory.
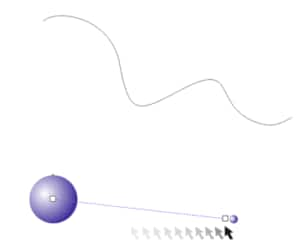
Once all the elements have been created, select theBlend Tool and left-click on the left circumvolve. And then, without releasing the mouse push drag the cursor and position information technology over the 2d circle. Release the mouse button and the blend is practically done.
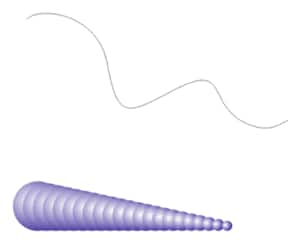
Select the blended group and click on theNew path icon in theBlend Tool property bar. The cursor will change into a wavy black arrow.
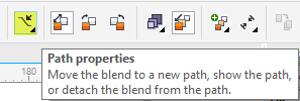
Click on the path that y'all had previously drawn and the blend will have on the shape of this path.
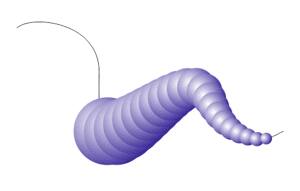
If you desire to obtain a more elaborate advent, select the new blended group and click on theMore alloy options in the property bar. Enable theBlend along full path check box.
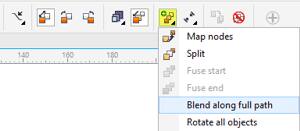
The objects volition now get automatically distributed along the full path.
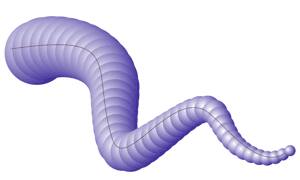
Y'all can enhance this event by increasing the number of steps in the blend or changing the size of the first or second object. TheAlloy Tool is highly interactive and volition let you to come across the changes as you lot make them.
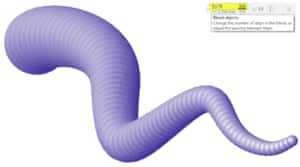
Changes to the number of steps in the blend or to the first or second object volition render dissimilar results. Recollect that you can as well move the nodes of the initial path and the blend will follow these changes interactively likewise.
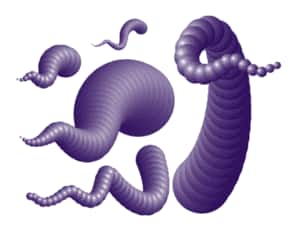
Once yous're satisfied with the resulting blend and yous no longer need to interactively change its properties, you can delete the path. To do this, become to theObject bill of fare >Interruption Blend Apart. Then, click the path and remove it using theDelete key.
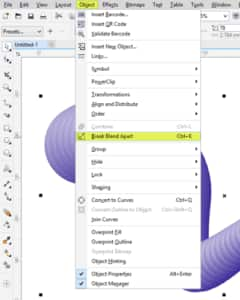
As you tin see, theBlend Tool tin be used to create 3-dimensional effects. Simply why stop in that location. This same technique of plumbing equipment a alloy to a path allows you to create a variety of shapes. Simply change the number of steps and the shape of the path or objects that will serve as path, and you will discover that yous tin can create very interesting furnishings such as the one shown below.
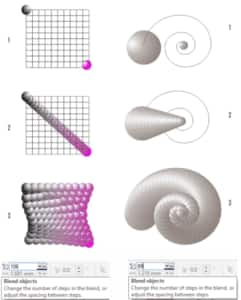
—————
This tutorial has been produced by Anna María López López – multidisciplinary designer, founder of world wide web.corelclub.org and author of numerous digital design books such as www.cursodisenografico.net.
Source: http://www.corelclub.org/tutorial-creando-formas-con-volumen-y-aspecto-3d/
Source: https://learn.corel.com/tutorials/creating-objects-with-volume-and-3d-appearance/
0 Response to "how to make 3d on corel draw"
Post a Comment